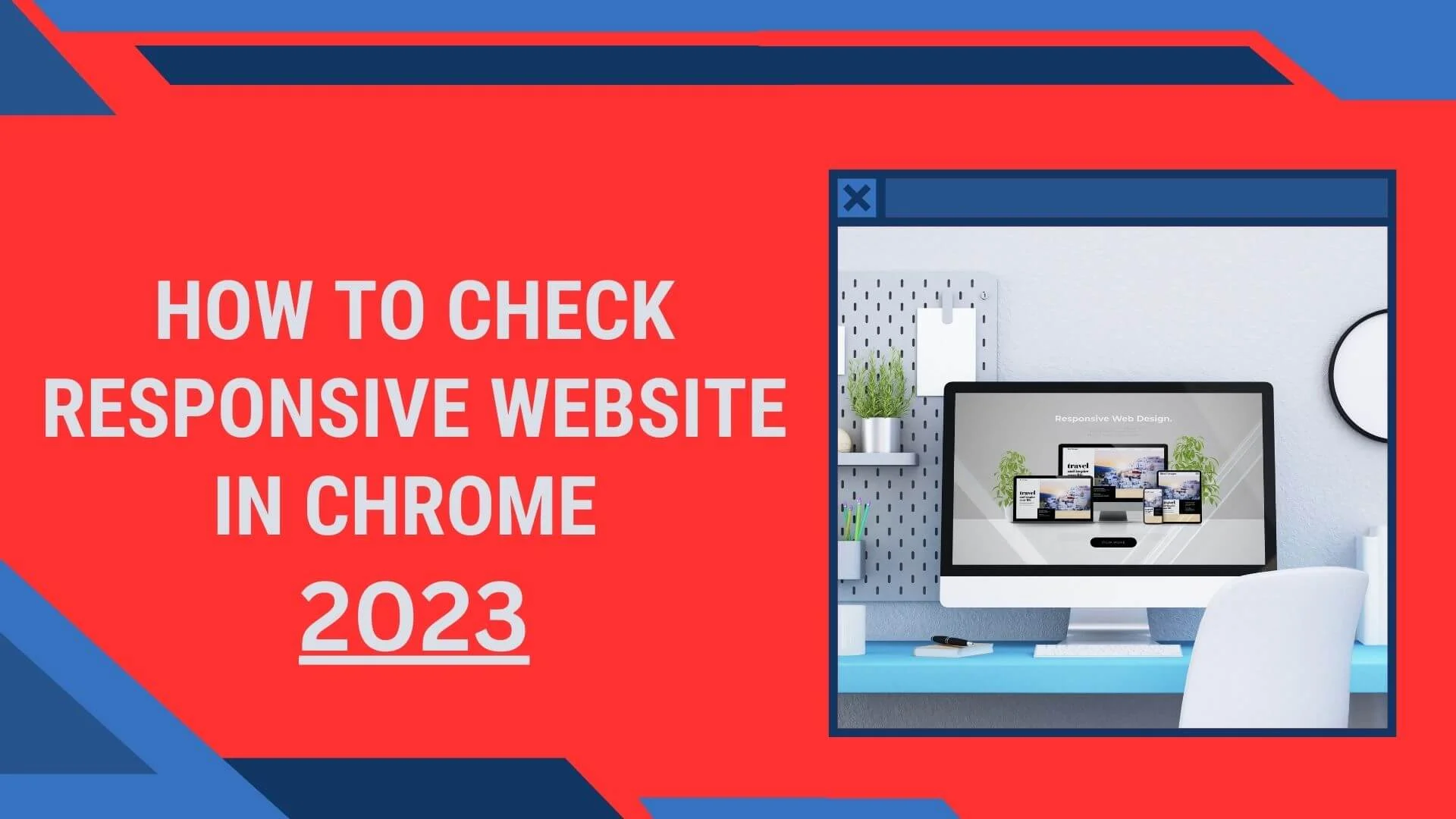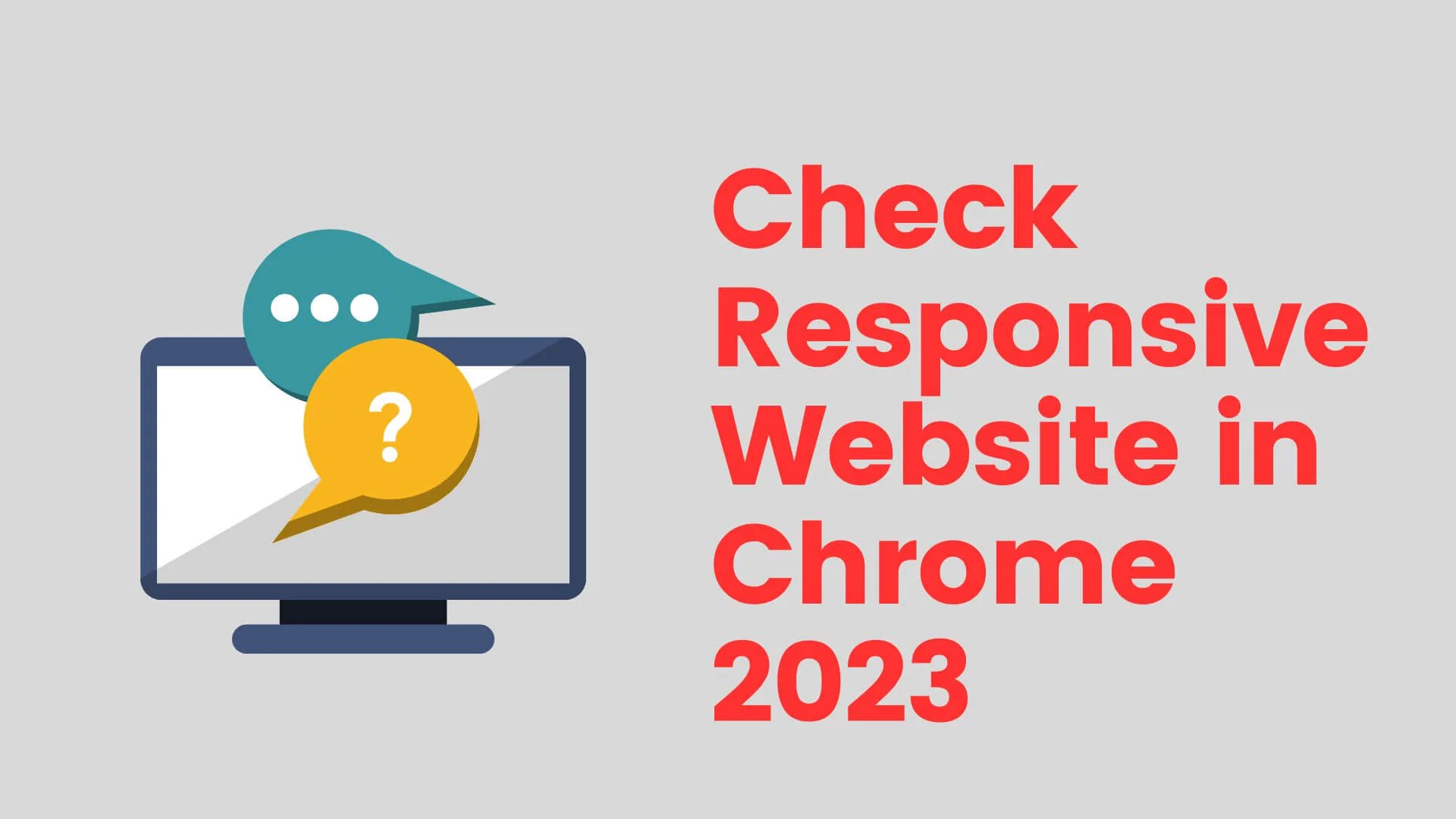How to Check Responsive Website in Chrome in 2023 (2 Easy Ways)
In the digital age, having a responsive website is key for delivering an optimal user experience across various devices and screen sizes. With the increasing use of smartphones, tablets, and different browsers, ensuring your website adapts to these diverse environments is essential.
So, how to check whether my website is responsive or not is the main question. One of the most popular web browsers, Google Chrome, offers excellent tools to help developers and designers check the responsiveness of their websites effectively.
In this blog post, we will explore different methods on how to check responsive website in Chrome.
The Importance of Responsive Web Design
Responsive web design allows a website to adapt its layout and elements automatically to fit various screen sizes. This ensures that users can easily access and navigate the website, regardless of the device they use. With a responsive website, you can improve user engagement, increase conversions, and boost your search engine rankings.
How to check a responsive website in Chrome
If you want to check the responsive website in Chrome, using responsive testing tools free is a good option. Moreover, how do i make my website mobile responsive with some steps that you need to follow:
Using Chrome Device Toolbar
Chrome Developer Tools offer a powerful feature called the Device Toolbar, which simulates different devices and screen sizes. Here is how you can access it:
- Open Google Chrome on your computer
- Navigate to the website you want to test
- Right-click on any element on the page and select & Inspect from the context menu
- Alternatively, press Ctrl + Shift + I (Windows/Linux) or Cmd + Option + I (Mac) to open the
Developer Tools - In the Developer Tools window, click the & Toggle Device Toolbar& icon (or press Ctrl + Shift + M
or Cmd + Shift + M on Mac). This will open the Device Toolbar at the top of the screen - Use the device dropdown menu to select various devices and orientations (e.g., iPhone X, iPad,
Galaxy S5, etc.). Alternatively, you can customize the dimensions to test specific screen sizes.
Emulating Mobile Devices
Aside from choosing activated devices in the Device Toolbar, you can also emulate custom mobile devices with specific screen sizes and resolutions. This is useful if you want to check how your website behaves on a device not included in the default presets. To do this:
- Follow Steps 1 to 4 from the previous section to open the Device Toolbar
- Click on the & Edit button (represented by a pencil icon) located beside the device dropdown menu.
- A new dialog box will appear, allowing you to add a custom device. Enter the device name, screen dimensions, and device pixel ratio
- Click Add to save the custom device settings
- Now, you can select your custom device from the device dropdown menu and test your website’s responsiveness for that specific configuration.
Creating a mobile-responsive website in Chrome involves designing and testing your website to ensure it looks and functions well on various mobile devices, including smartphones and tablets.
Throttling Network Speed
In addition to checking responsiveness for different devices, it’s crucial to test your website’s performance on various network connections, especially slower ones. Chromes Developer Tools offer network throttling options that simulate different connection speeds.
This will help you identify potential performance bottlenecks and ensure a smooth user experience for users with limited internet connectivity. Here is how to do it:
- Open the Developer Tools as explained in the previous sections
- Click on the Network & tab in the Developer Tools window
- Look for the Throttle dropdown menu in the top-left corner of the Network tab
- Choose a network type from the available options (e.g., Slow 3G, Regular 3G, etc.)
- Refresh the page to apply the throttling and observe how your website behaves under different
network conditions.
Testing Media Queries
Responsive websites often use CSS media queries to apply different styles based on the user’s device or screen size. It’s essential to verify that these media queries are working correctly and that the styles are applied as intended. Chromes Developer Tools can help with this task:
- Open the Developer Tools as mentioned earlier
- Click on the Styles & tab in the Developer Tools window
- On the right-hand side, you’ll find the & Add media query button (represented by a plus icon).
Click on it - A new media query rule will appear, allowing you to define custom conditions for your test. For example, you can specify a minimum or maximum width to see how your website responds to different screen sizes.
- Apply the media query rule, and the Developer Tools will update the page accordingly. This allows you to visualize how your website looks and behaves when specific styles are applied based on different screen sizes.
Responsive Design Mode
- For an even more powerful testing environment, Chromes Developer Tools offer Responsive Design Mode. This feature allows you to resize the browser window dynamically to observe your website’s responsiveness in real time. Here is how to use Responsive Design Mode:
- Open the Developer Tools
- Click on the & Toggle Device Toolbar icon (or use the shortcut Ctrl + Shift + M or Cmd + Shift + M on Mac) to open the Device Toolbar
- At the top-right corner of the Device Toolbar, find the & Toggle device mode & button (represented by two overlapping rectangles). Click on it to enable Responsive Design Mode.
- Drag the edges of the browser window to resize it and observe how your website adapts to different screen widths instantly.
What is Website Responsive Checker?
A Website Responsive Checker is a tool or service used to test and evaluate the responsiveness of a website. Responsive web design is an approach that ensures a website’s layout and content adapts and displays properly on various devices and screen sizes, such as desktop computers, laptops, tablets, and smartphones.
The primary purpose of a Website Responsive Checker is to help web developers, designers, and website owners ensure that their site looks and functions correctly across different devices. It allows them to preview how the website appears on various screen sizes without physically testing it on each device separately.
Final Thoughts
Ensuring your website is responsive across multiple devices is a really important aspect of web development. With Google Chromes robust set of developer tools and extensions, you can efficiently test and optimize your website for a seamless experience.
Are you curious to find out how to check responsive websites in Chrome? By following the step-by-step guide provided in this you can find identify and resolve responsive design issues. It will ultimately enhance your website’s accessibility and usability across all devices. Happy testing!
FAQ’s;
How do I know my website is mobile-responsive?
- Open the website in your Chrome
- check the content is fully optimized
- Display properly on mobile devices
What is the difference between mobile and responsive websites?
The mobile websites are fully optimized and fit to the mobile screen. Whereas responsive websites are optimized for all desktop and mobile screens.